مقدمه:
آیا تاکنون, دوره های آموزش استفاده از فایل منیجر سی پنل را طی نموده اید ؟ این فایل ها چه کاربردی دارند ؟ این ها پرسش هایی به شمار می روند که از شما می پرسیم تا با دید بازتری ادامه این نوشتار را مطالعه کنید.
در سی پنل,، فایل منیجر را ابزاری می دانند که به واسطه آن می توان فایل های مختلفی را آپلود نموده و یا آن ها را ویرایش کرد. فایل منیجرها بسیار کاربردی بوده و درحال حاضر به طور گسترده ای مورد استفاده قرار می گیرند. اما لازم است با مدیریت آن ها آشنایی کامل داشته باشید. آموزش های لازم برای کار با سی پنل ها را پشت سر بگذارید. ما در این نوشتار قصد داریم تا به بررسی کاربردهای فایل منیجر سی پنل پرداخته و بخش های مختلف آن را تشریح نماییم.
آموزش استفاده از فایل منیجر سی پنل این امکان را به شما می دهد تا به راحتی این ابزارها را مدیریت نموده و سرعت عمل خود را افزایش دهید. بنابراین توصیه داریم به سادگی از کنار این مقاله جامع عبور ننمایید.
فایل منیجر سی پنل چیست ؟
نوشتار خود را با پاسخ به این پرسش که فایل منیجر سی پنل چیست آغاز می کنیم؟
فایل منیجر به عنوان یکی از مهم ترین و کاربردی ترین ابزارهای سی پنل شناخته می شود. فایل منیجر با ساختار بی نظیر خود,این قابلیت را دارد تا مجموعه نیازمندی های شما را به خوبی برآورده سازد. این ابزار کاربردی بخش های مختلفی دارد. شما با مشاهده ساختار آن می توانید پوشه هایی را شاهد باشید که هر کدام از این پوشه ها درون خود بخش های خاصی از سی پنل را جای داده اند. در واقع به بیان ساده تر، می توان گفت شما در پوشه های فایل منیجر سی پنل بخش های مهمی از سی پنل را مشاهده می نمایید. هر کدام از این بخش ها کاربردهای خاص خود را داشته و نباید آن ها را حذف نمود.
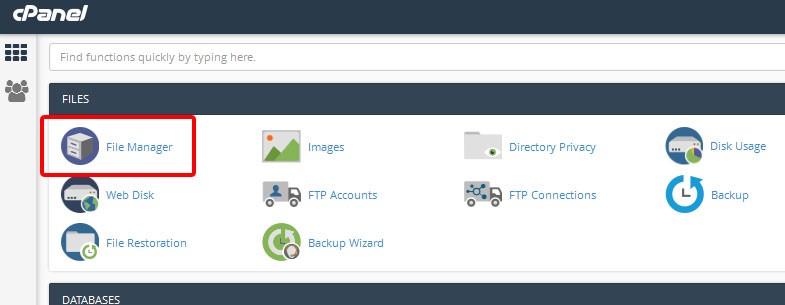
بر این اساس، عدم حذف شدن پوشه های فایل منیجر اهمیت بسیار بالایی دارد. زیرا بروز چنین شرایطی می تواند موجب اختلال در عملکرد فایل منیجر سی پنل شود. شما طی دوره های آموزش استفاده از فایل منیجر تمام نکات لازم برای مدیریت این پوشه ها را فرا خواهید گرفت. بر مبنای این دوره ها می توانید به راحتی از این ابزار و امکانات گسترده آن بهره مند شوید.
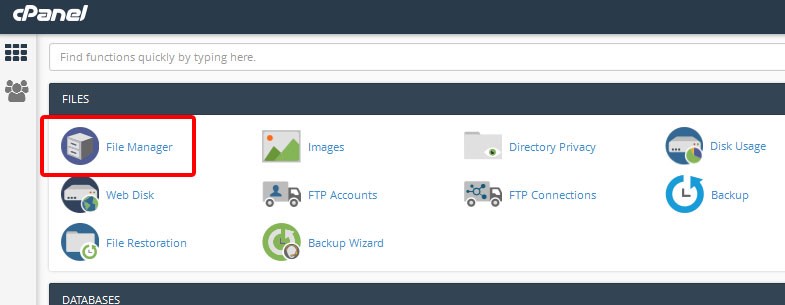
ایجاد اکانت ftp در فایل منیجر سی پنل
شما با ایجاد اکانت قادر خواهید بود تا به حساب اصلی خود که همان ftp می باشد دسترسی یابید. برای دسترسی به این اکانت لازم است شرایط خاصی را در نظر گرفت. زیرا بر اساس میزبانی وب می توان دسترسی های خود را تنظیم نمود. به بیان ساده تر می توان گفت ممکن است بتوانید با استفاده از همان اطلاعاتی که به واسطه آن ها وارد سی پنل شده اید به حساب ftp خود نیز دسترسی یابید. امکانات خاصی برای بررسی این امر برای شما فراهم شده اند که برای انجام این بررسی ها لازم است از طریق منوی file اقدام نمایید. دراین منو گزینه ای با نام ftp account قرار دارد که با کلیک بر روی آن می توانید وارد بخش special ftp account شده و وارد حساب اصلی خود شوید.

در صورتی که اکانتی در این بخش ندارید لازم است اکانت جدیدی را ایجاد کنید. اما به چه صورت ؟ ایجاد یک حساب کاربری جدید در سی پنل این امکان را به شما می دهد تا تمرین های خوبی را برای راه اندازی پروژه ها و وب سایت های جدید انجام دهید. در واقع می توان بهره مندی از حساب ftp را گامی مهم برای شروع , پروژه ها دانست. برای ساخت این اکانت ها لازم است به منوی فایل رفته و بر روی گزینه Ftp account کلیک کنید. با کلیک بر روی این گزینه صفحه زیر برای شما باز خواهد شد.
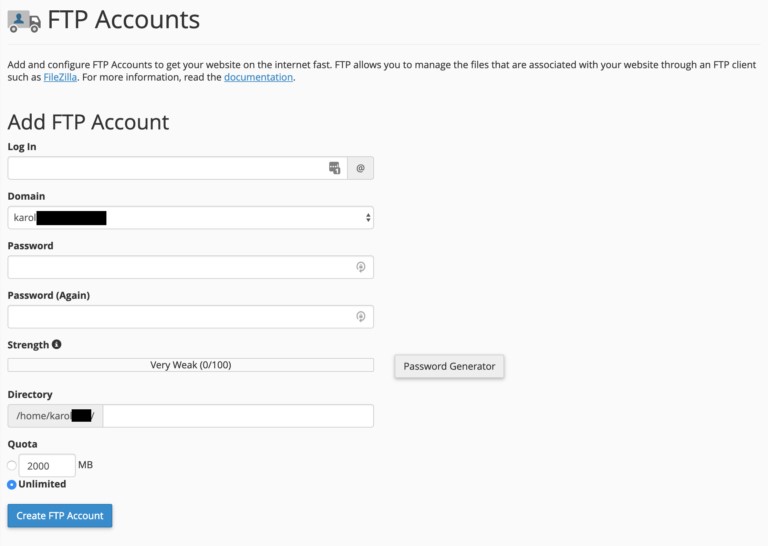
فرمی که در اختیار شما قرار خواهد گرفت حاوی فیلدهای خاصی است. لازم است با دقت آن ها را تکمیل کنید. درادامه این فیلدها را تشریح خواهیم نمود.
-
Log in
دراین فیلد لازم است username مربوط به حساب جدید خود را وارد کنید.
-
Domain
این فیلد به وارد نمودن نام دامنه حساب کاربری جدید اختصاص دارد . می توانید این نام را ازdrop down انتخاب نموده و مورد استفاده قرار دهید.
-
Directory
این فیلد می تواند بالاترین سطح دایرکتوری حساب شما را تعیین نماید. توصیه داریم این فیلد را خالی نگذارید. زیرا اگر خالی باشد کاربر قادر خواهد بود تا به root دسترسی یابد.
-
Quota
این فیلد, به حداکثر فضایی که کاربر می تواند انتخاب کند اشاره دارد. توصیه داریم این فیلدها را بر روی نامحدود تنظیم نمایید.
پس از تکمیل نمودن تمام فیلدها و انتخاب گزینه create ftp account حساب ftp جدید شما ایجاد شده و می توانید از آن برای پروژه های خود استفاده نمایید.
لیست پوشه های فایل منیجر
برای مشاهده تمام پوشه هایی که در بخش های قبل به آن ها اشاره شد، لازم است از ستون سمت چپ فایل مینجر اقدام نمایید. این پانل لیست فایل ها و پوشه هایی را در خود جای داده است. به واسطه آن ها می توان فعالیت های گسترده ای را انجام داد. ساختار درختی که برای این پوشه ها در نظر گرفته شده است، این امکان را به شما می دهد تا با میزان سرعت بیشتری میان پوشه ها جا به جا شده و فعالیت های خود را انجام دهید.

ابزارهای منوی بالایی فایل منیجر
در قسمت بالایی فایل منیجر سی پنل می توان منویی را مشاهده نمود که این منو برای انجام کارهای اصلی طراحی شده است. ساختار منوی فایل منیجر به گونه ای است که شما می توانید از ابزارهای مختلفی بهره مند شده و بهترین را برای خود رقم بزنید. از مهم ترین فعالیت هایی که می توان به واسطه این منوها انجام داد لازم است موارد زیر را نام برد که هر کدام اهمیت خاص خود را دارند.
-
File
این گزینه از منوی بالایی فایل منیجرسی پنل این امکان را به شما می دهد تا فایل های جدیدی را ایجاد کنید.
-
Folder
با استفاده از این گزینه می توانید پوشه های جدیدی را تولید نموده و مورد استفاده قرار دهید.
-
Copy
این گزینه به شما این امکان را می دهد تا فایل هایی را انتخاب نموده و در پوشه های دیگری کپی کنید.
-
Move
با استفاده از این گزینه قادر خواهید بود تا فایل هایی را انتخاب نموده سپس به پوشه ی دیگری انتقال دهید.
-
Upload
شما با انتخاب این گزینه می توانید صفحه جدیدی را باز کنید. تمام پوشه هایی را که انتخاب نموده اید در این پوشه آپلود کنید. به بیان ساده تر این ابزار به شما این امکان را می دهد تا وارد پوشه موردنظر شوید.می توانید فایل های انتخابی خود را در این پوشه بارگذاری نمایید.
-
Download
شما به واسطه این گزینه می توانید تمام فایل های انتخابی خود را بر روی کامپیوتر دانلود کنید.
- Delete
با استفاده از این گزینه می توانید فایل های خاصی را حذف کنید. البته این فایل ها در پوشه trash باقی می مانند تا اگر مجددا به آن ها نیازداشتید بتوانید از این طریق این پوشه فایل را بازیابی کنید. حذف نمودن این فایل از این پوشه موجب می شود تا برای همیشه فایل های حذفی را از دست بدهید.
-
Restore
شما با استفاده از این گزینه می توانید فایل های حذف شده و ارسال شده به پوشه trash را بازیابی نمایید.
-
Rename
کاربرد این گزینه برای تغییر نام فایل ها یا پوشه ها می باشد.
-
Edit
این گزینه به شما این امکان را می دهد تا فایل های کدنویسی خود را ویرایش نموده و مجددا مورد استفاده قرار دهید.
- Html editor
این گزینه از فایل منیجر به شما این امکان را خواهد داد تا فایل هایی را که با استفاده از کد html نوشته شده اند را ویرایش نمایید. این گزینه ابزارهای برنامه نویسی خاصی را در اختیار شما قرار خواهد داد.در زیر منوهای دیگر امکان دسترسی به آن ها وجود ندارد.
-
Permissions
این گزینه را می توان برای تغییر مجوز فایل ها و پوشه ها مورد استفاده قرار داد. لازم به ذکر است در فایل منیجر سی پنل فایل ها دارای مجوز0644 و پوشه ها دارای مجوز 0755 می باشند. اما شما می توانید با این گزینه این مجوزها را تغییر دهید.
-
View
این گزینه از منوبالایی فایل منیجر سی پنل وظیفه دارد تا فایل ها را نمایش داده و اطلاعات مفیدی را به شما انتقال دهد.
-
Extract
در برخی مواقع نیاز است بعضی از فایل ها را فشرده سازی کرد. شما با این گزینه می توانید این فایل های zip شده را باز نموده و مورد استفاده قرار دهید.
-
Compress
این گزینه برخلاف گزینه قبلی عمل می نماید. به این صورت که با استفاده از ان می توان عمل فشرده سازی فایل ها را انجام داد.

ابزارهای مربوط به منوی پایینی فایل منیجر
آموزش استفاده از فایل منیجر سی پنل تنها به ابزارهای کاربردی در منو بالایی محدود نمی گردد بلکه لازم است با ابزارهایی نیز که در منوی پایینی این پنجره مشاهده می شوند نیز آشنا شوید. هر کدام از این ابزارها کاربردهای خاص خود را دارند و لازم است با دقت بالایی از آن ها استفاده نمایید. از مهم ترین ابزارهایی که می توان در این بخش مشاهده نمود لازم است موارد زیر را نام برد که اهمیت بسیار بالایی دارند.
-
Home
کاربرد این گزینه در انتقال شما به پوشه home می باشد. شما به راحتی با استفاده از این ابزار می توانید به این پوشه منتقل شده و فعالیت های خود را ادامه دهید.
-
Up one level
شما را از جایی که قرار دارید به یک پوشه بالاتر برای انجام کارهایتان منتقل می نماید.
-
Back
این گزینه قادر است تا شما را به پوشه قبلی که در Hن قرار داشتید انتقال دهد.
-
Forward
با استفاده از این گزینه می توانید به پوشه بعدی که در آن قرار داشتید برگردید.
-
Reload
این گزینه بسیار کاربردی بوده و به شما این امکان را می دهد تا صفحه را مجددا بارگذاری نمایید.
-
Select all
این گزینه موجب می شود تا بتوانید تمام فایل ها و پوشه های موجود در صفحه را انتخاب نمایید.
-
Unselect all
با استفاده از این ابزار قادر خواهید بود تا تمام پوشه ها و فایل های انتخاب شده را از حالت انتخاب شده خارج کنید.
-
View trash
این گزینه امکانات لازم را در اختیار شما برای مشاهده فایل های حذف شده و ارسال شده به پوشهtrash قرار می دهد.
-
Empty trash
این گزینه می تواند تمام فایل هایی را که در پوشه trash قرار گرفته اند را کاملا از بین برده و حذف کند.
نحوه ساخت فولدر جدید در فایل منیجر سی پنل
در این بخش از آموزش استفاده از فایل منیجر در سی پنل قصد داریم تا به تشریح مراحل اصلی ساخت فولدر این در این محیط بپردازیم. در بخش های قبل اشاره نمودیم که شما می توانید با انتخاب گزینه folder از منوی بالایی پنجره فایل منیجر سی پنل فولدرهای جدیدی را ایجاد کنید. روال تولید این فولدار به این صورت است که ابتدا باید این گزینه را انتخاب کنید تا پنجره موردنظر برای شما باز شود. پس از انتخاب قادر خواهید بود تا پوشه زیر را مشاهده کنید.
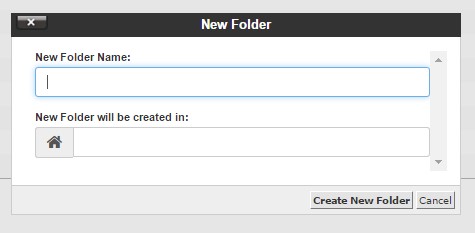
در این صفحه لازم است نام فولدر جدید خود را وارد نمایید. پس از وارد نمودن این نام لازم است مقصدی را که قصد دارید فولدر جدید در آن ایجاد گردد را وارد کنید. پس وارد نمودن این مقصد و انتخاب گزینهcreat new folder پوشه جدیدی برای شما تولید می شود که می توانید از آن برای انجام فعالیت های خود استفاده کنید.
انتقال دادن و یا کپی کردن فایل در پوشه های مختلف :
از دیگر مطالبی که لازم در این نوشتار با عنوان آموزش استفاده از فایل منیجر در سی پنل به آن اشاره ای داشته باشیم نحوه انتقال و یا کپی نمودن فایل ها در پوشه های مختلف می باشد که اهمیت بسیار بالایی دارد و به طور گسترده ای توسط کاربران انجام می شود. شما برای انجام چنین فعالیتی ابتدا باید بر روی گزینه copy از منوی بالایی پنجره فایل منیجر کلیک کنید. پس از انتخاب این گزینه باید گزینه move انتخاب گردد تا پنجره مربوط به وارد نمودن آدرس مقصد برای شما باز شود. در پنجره ای که به شکل زیر است باید ادرس پوشه مقصد را وارد نموده سپس بر روی گزینه move file کلیک کنید.
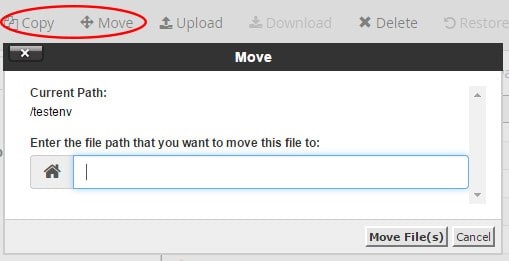
حذف نمودن فایل ها و پوشه ها:
در این قسمت از نوشتار آموزش استفاده از فایل منیجر سی پنل قصد داریم تا به تشریح مراحل حذف نمودن فایل ها و پوشه ها از فایل منیجر سی پنل بپردازیم. در این راستا نیز اطلاعات مفیدی را به شما انتقال دهیم. همان گونه که بیان نمودیم انتخاب گزینه delete از منو بالایی این فایل می تواند به شما کمک کند تا فایل ها و پوشه های خود را حذف نمایید. صفحه ای که در زیر مشاهده کنید با انتخاب این گزینه ظاهر می گردد.
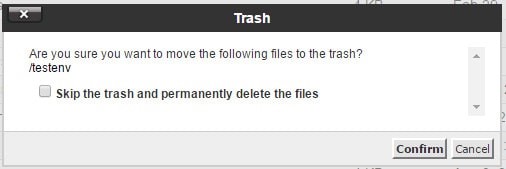
در بخش های قبل نیز بیان نمودیم که فایل های حذف شده ابتدا در پوشه trash قرار می گیرند. در صورتی که تمایلی به انتقال این فایل ها به این پوشه ندارید می توانید گزینه ای که در این پنجره با عنوان skip the trash and permanently delete the file انتخاب نمایید. تیک زدن این گزینه قبل از حذف موجب می شود تا فایل ها به طور دائم حذف شوند. در چنین شرایطی امکان بازیابی آن ها وجود ندارد. پس از انتخاب این گزینه لازم است بر روی confirm کلیک کنید تا تایید نهایی حدف انجام پذیرد.
سرعت، کیفیت و پشتیبانی همه از عواملی هستند که آذر وب را از دیگر ارائه دهندههای خدمات میزبانی متمایز میکند. تمام مجموعهی آذر وب، در همه لحظات آماده خدمت رسانی به شما میباشند تا بهترین خدمات را ارائه کنند، چون شما شایسته آن هستید.برای آموزش های بیشتر می توانید از سایر مقالات منتشر شده در وبلاگ آذروب استفاده کنید..

