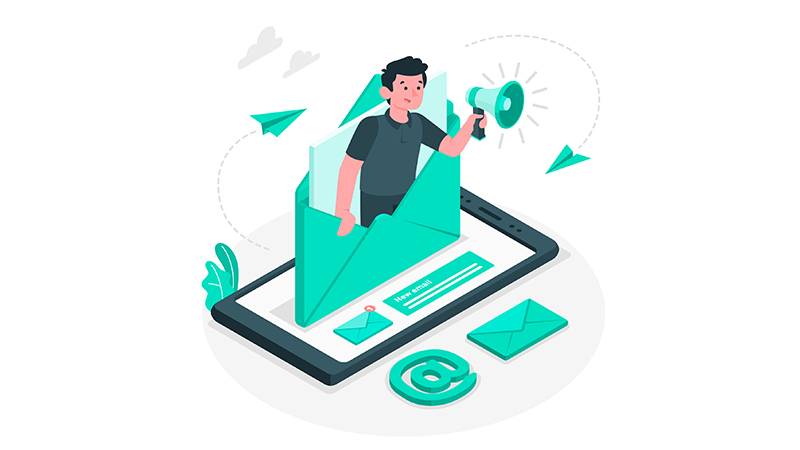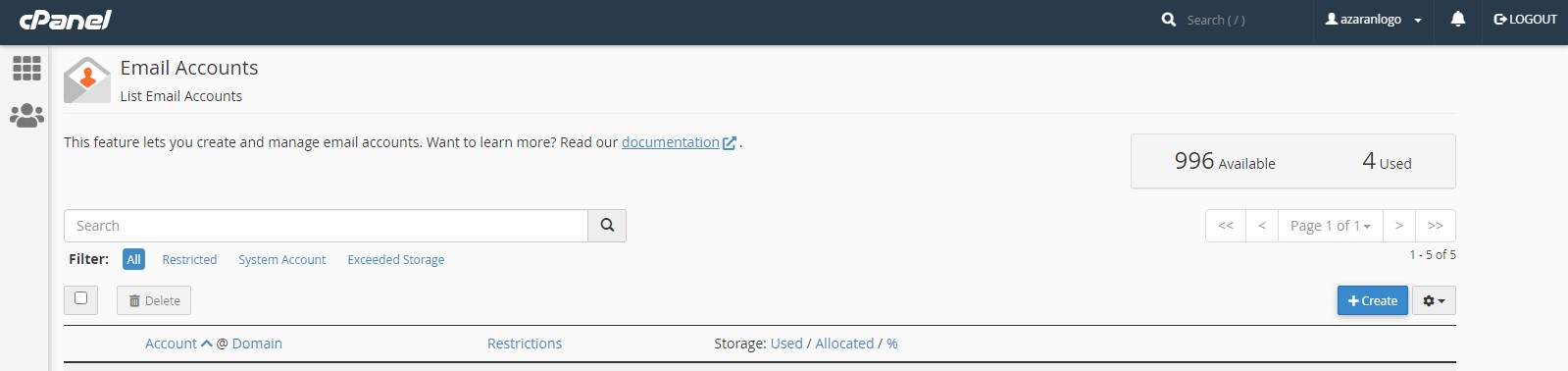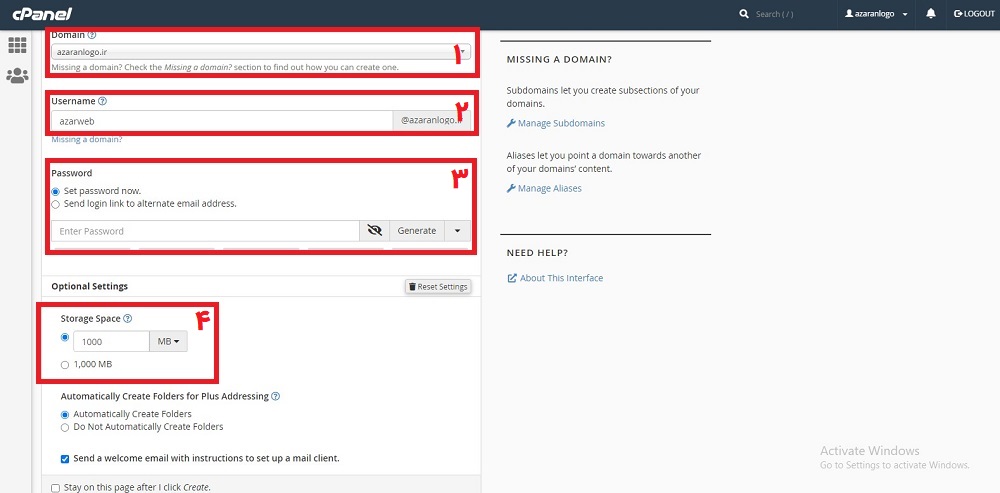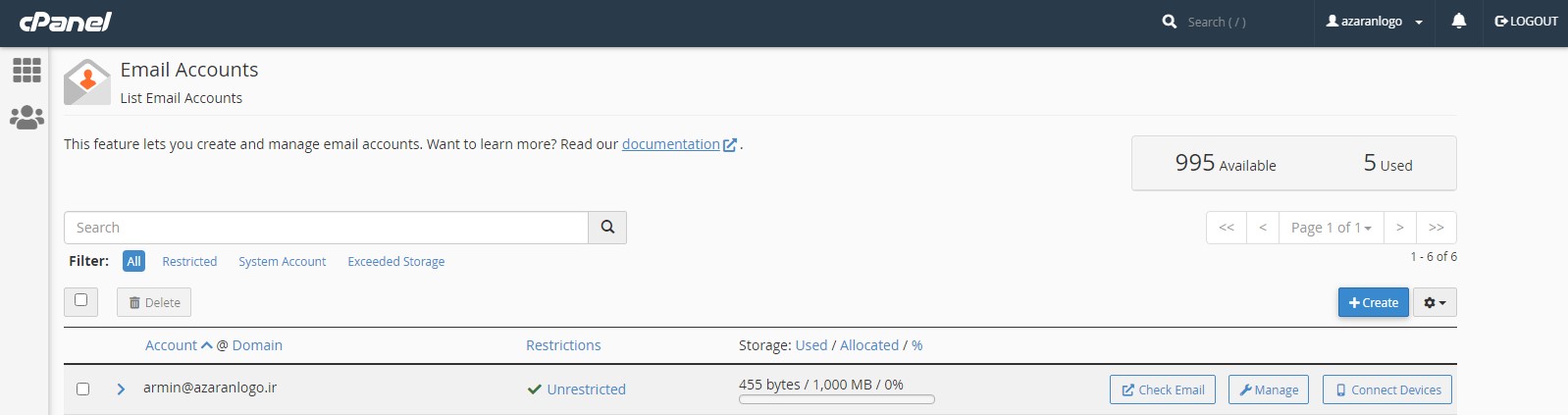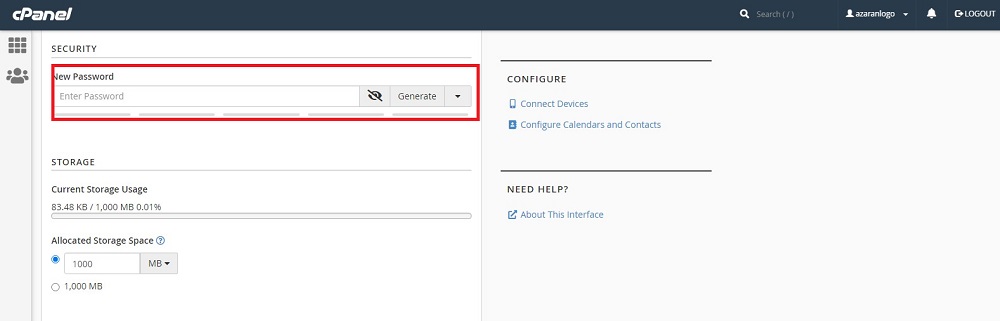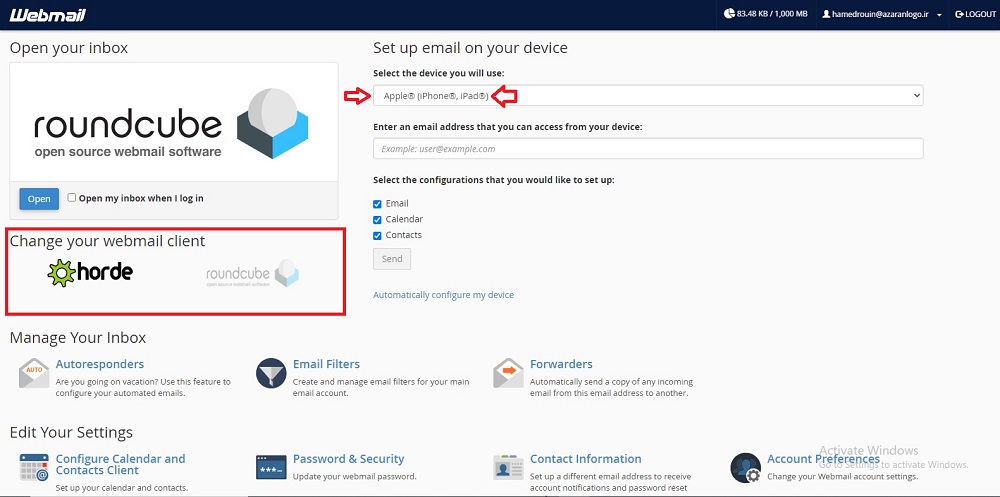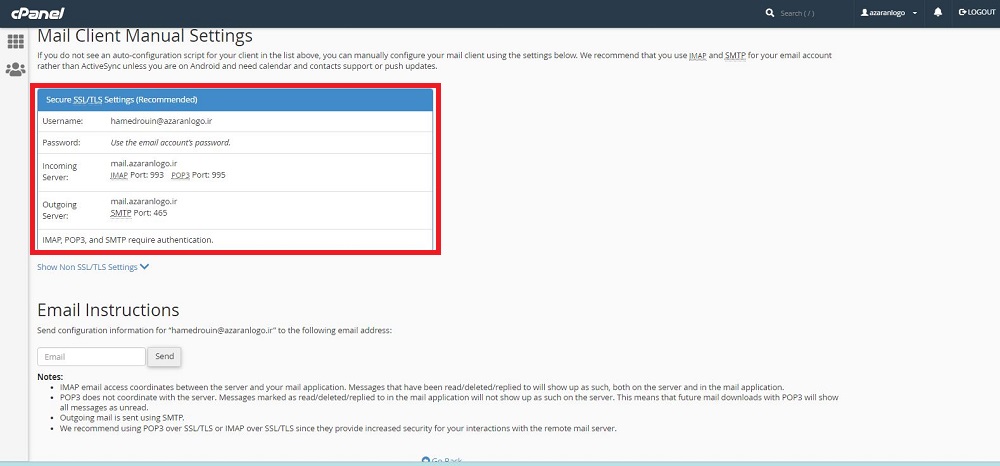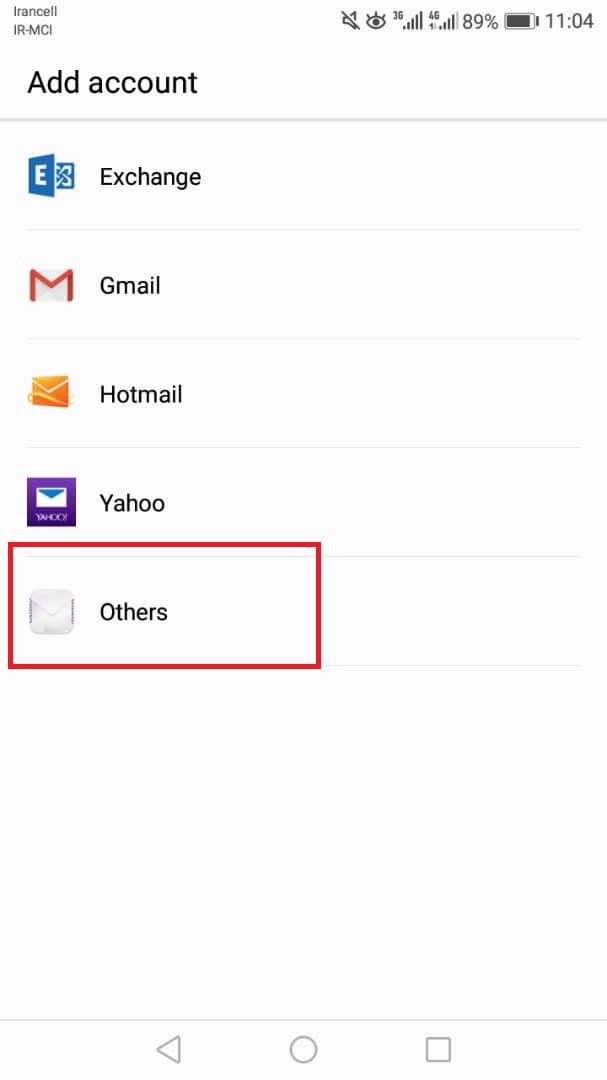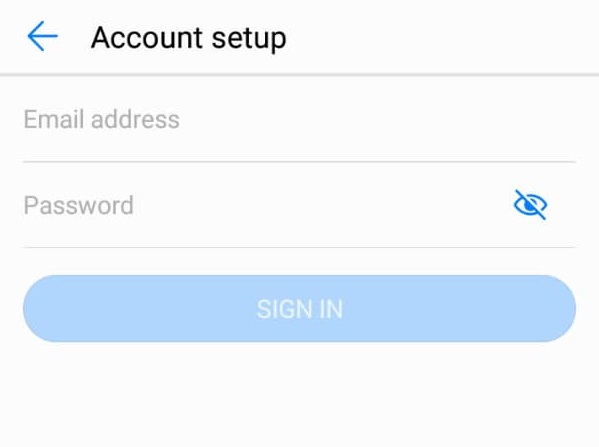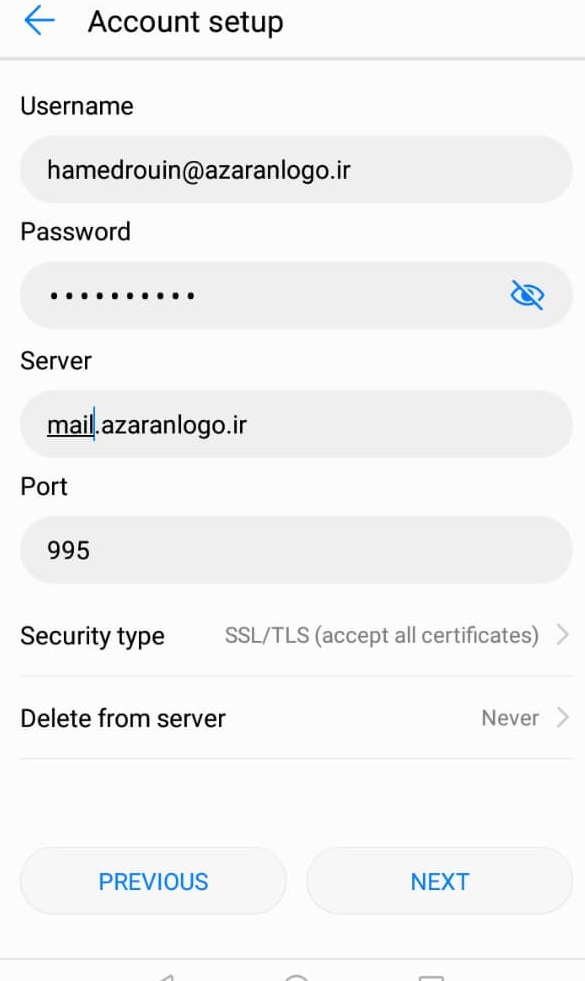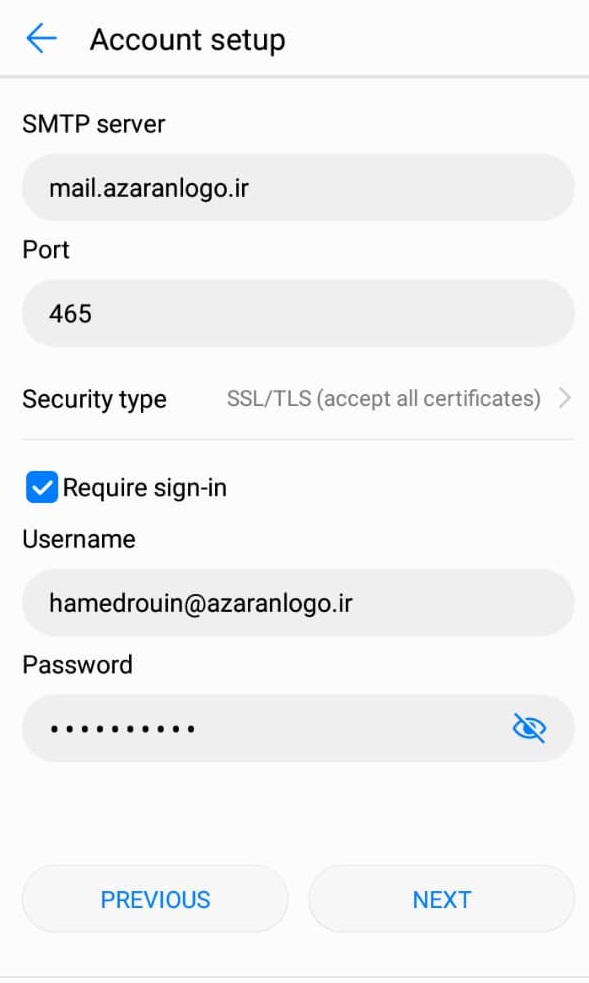در این مقاله قصد داریم به معرفی وب میل و نحوه ایجاد وب میل در cpanel و مدیریت میل های ایجاد شده و همچنین نحوه اتصال وب میل به دستگاه های مختلف بپردازیم. پس در ادامه با ما همراه باشید.
مقدمه:
ایمیل در عصر ارتباطات یکی از راههای ارتباطی است که استفاده های بسیاری دارد. از جمله کاربردهای ایمیل می توان به برقراری ارتباط و تعامل با مشتریان, پرداختن به ایمیل مارکتینگ و جذب مشتریان جدید و ارائه آفرها و پیشنهادات به مشتریان قدیمی اشاره کرد.
یکی از مزیت های ایمیل مارکتینگ نسبت به روشهای دیگر جذب مشتری و بازاریابی, کم هزینه بودن یا بدون هزینه بودن آن است. با استفاده از ایمیل مارکتینگ شما می توانید با هزینه بسیار پایین و حتی بدون هزینه در هر موقعیت و در هر زمان برای کاربران خود اعلان ها یا پیشنهادهات جدید خود را ارسال نمایید.
یکی از ویژگی هایی که کنترل پنل سی پنل دارد این است که شما می توانید به هر تعداد که بخواهید, ایمیل های مختلف بسازید.
برای مثال اگر سایت شما دارای دپارتمان های جداگانه برای بخش فروش, بخش اطلاعات و بخش پشتیبانی می باشد، می توانید به صورت جداگانه برای هر کدام یک ایمیل مجزا ساخته و شروع به استفاده از آن کنید.
برای مثال، از رایج ترین انواع ایمیل های اختصاصی می توان به موارد زیر اشاره کرد .
- Sales@domain.com : ایمیل مربوط به بخش فروش محصولات یا ارائه پیشنهادات.
- support@domain.com : ایمیل مربوط به بخش پیشتبانی کاربران شما.
- info@domain.com : ایمل مربوط به دپارتمان ارتباطات سایت شما..
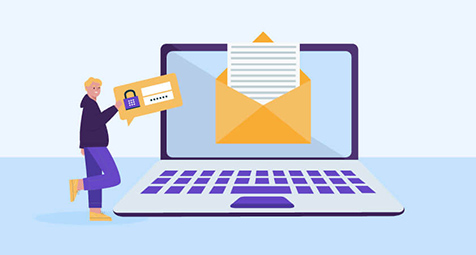
وب میل چیست؟
به خدمات ارسال و دریافت ایمیل از طریق مرورگر، وب میل گفته می شود. این خدمات هم می توانند به صورت رایگان در اختیار کاربران قرار بگیرد مثل یاهو، گوگل و … و هم می توانند شامل هزینه باشند.
اگر شما دارای یک کسب و کار حرفه ای و دارای یک وب سایت باشید، به راحتی می توانید با کمک وب میل و با دامنه وبسایت خودتان ایمیل شخصی برای خودتان ایجاد کنید. یعنی میتوان گفت اگر تاکنون برای خودتان حساب جیمیل ایجاد می کردید، با به کارگیری این قابلیت قادر خواهید بود ایمیلی با آدرس yourname@yoursite.com داشته باشید. از دیگر امکانات وب میل می توان به امکان ایجاد چندین وب میل با دامنه سایتتان و همچنین مدیریت آسان ایمیل ها و مدیریت میزان فضای هر کدام از ایمیل ها، اشاره کرد.
نحوه ایجاد وب میل در Cpanel
برای ایجاد وب میل در cpanel باید گام های زیر را به ترتیب انجام دهیم.
1-برای ساخت ایمیل در کنترل پنل سی پنل ابتدا وارد پنل هاست خود شده و اطمینان حاصل میکنیم که آیا شرکت ارائه دهنده هاست, امکان ساخت ایمیل را به ما داده است یا خیر .
برای این کار در سمت چپ صفحه در قسمت Statics قسمت ایمیل را چک می کنیم و از امکان ساخت ایمیل مطمئن می شویم.
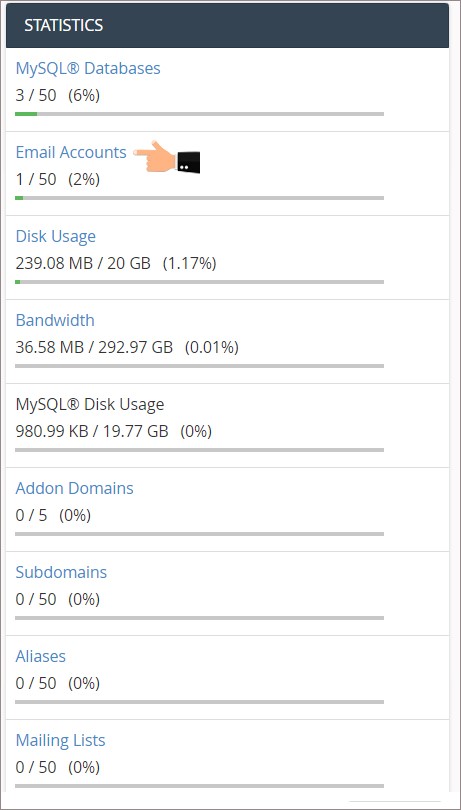
2- ورود به cpanel
ابتدا با استفاده از لینک و حساب کاربری و پسوردی که شرکت هاستینگ( شرکتی که هاست را از آن تهیه کرده اید) در اختیار شما قرار داده، وارد پنل مدیریت هاستتان (cpanel) شوید. شما می توانید با قرار دادن cpanel/ در انتهای آدرس ساییتان و یا اضافه کردن پورت 2083 به آدرس وب سایت مانند ( yourwebsite.com:2083 ) نیز وارد cpanel شوید.
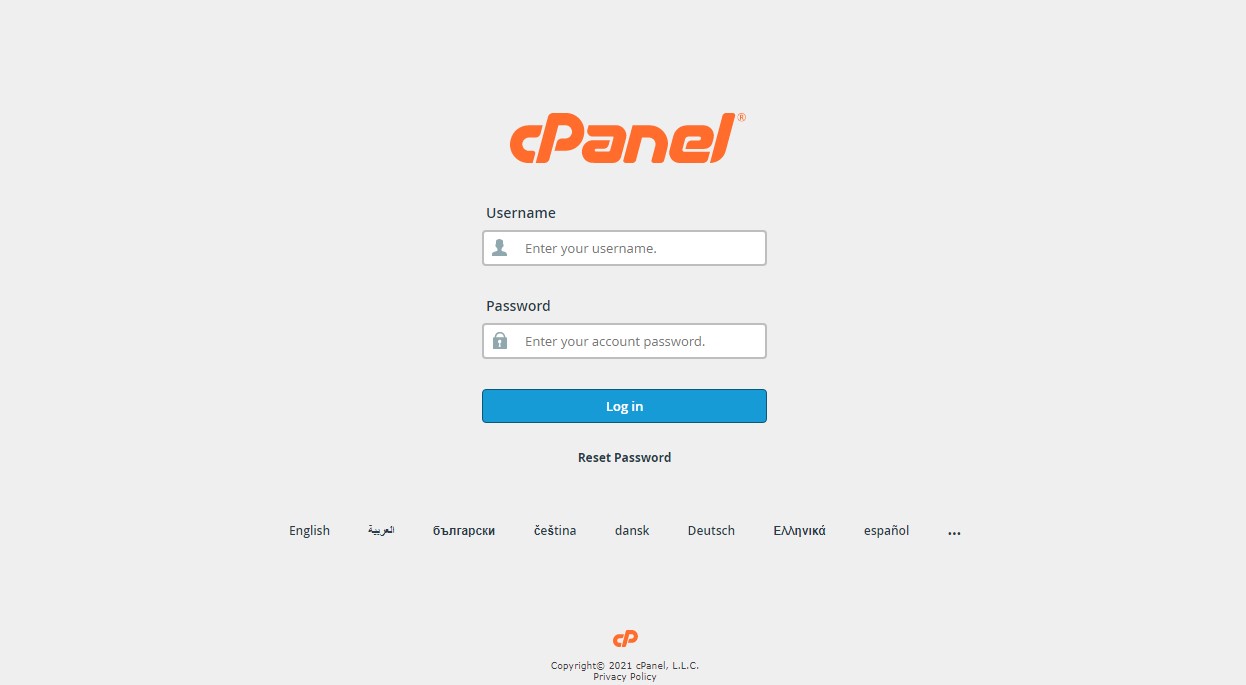
3- کلیک روی قسمت Email accounts
در قسمت Email گزینه Email accounts را انتخاب میکنیم.
پس از اینکه وارد Email accounts شدید گزینه create را انتخاب کنید.
4- تکمیل قسمت های خواسته شده
فیلد های مورد نظر را میتوانیم طبق توضیحات زیر تکمیل نماییم :
- Username : در این قسمت باید نام مورد نظر خود یا پیشوند مورد نظر را برای ایمیل وارد کنیم.برای مثال اگر بخواهیم ایمیل info@domain.com را بسازیم در این قسمت باید info را بنویسیم.
- Domain : در صورتی که بر روی هاست خود ادان دامین یا پارک دامین داشته باشید این قسمت برای شما فعال خواهد شد و میتوانید ایمیل را برای دامنه های غیر دامنه اصلی هاست خود بسازید.
- Password : این قسمت هم که طبق معمول باید یک گذر واژه قوی برای ایمیل خود وارد کنید.اگر میخواهید پسورد شما خیلی قوی باشد میتوانید از گزینه Password Generator استفاده نمایید.
- فقط حتما به یاد داشته باشید در صورت استفاده از این گزینه پسورد ساخته شده را ذخیره نمایید.
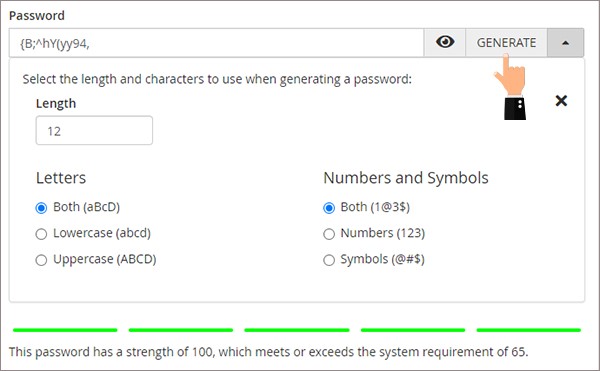
- Storage Space : این گزینه به معنای میزان فضایی میباشد که شما میخواهید به ایمیل خود اختصصاص دهید.توجه داشته باشید که این فضا بستگی به فضای هاست شما دارد و ایمیل های دریافتی حجم فضای هاست شما را اشغال میکنند.اگر این قسمت را بر روی گزینه Unlimited قرار دهید, به معنای حجم نامحدود میباشد و تا زمانی که هاست شما فضای آزاد داشته باشد ایمیل شما نیز از نظر حجم و فضا به مشکل نخواهد خورد.
پس از ورود تمامی اطلاعات و اطمینان از صحت و درستی آنها میتوانید برای نهایی کردن ساخت ایمیل خود بر روی گزینه Create کلیک کنید.
پس از انجام این کار با پیغام زیر روبرو خواهید شد.

مدیریت ایمیل های ایجاد شده
حذف ایمیل ایجاد شده
برای حذف ایمیل ایجاد شده کافی است در قسمت Email accounts ایمیل مورد نظر را انتخاب کرده و بر روی گزینه delete کلیک کنیم.
تغییر رمز عبور
برای تغییر رمز عبور بر روی گزینه manage کلیک کنید و در قسمت new password رمز عبور جدیدتان را وارد کنید.
اتصال وب میل به دستگاه ها
برای دسترسی به ایمیلی که ایجاد کردید کافی است که عبارت webmail/ را در انتهای دامنه خود تایپ کنید. سپس آدرس ایمیلی که ایجاد کرده اید به همراه رمز عبور وارد کنید تا وارد ایمیلتان شوید. سپس می توانید یکی از دو نرم افزار مدیریت ایمیل را انتخاب کنید تا وارد محیط ایمیل ها شوید. ( توصیه میشود از roundcube استفاده شود ) همچنین در قسمت مشخص شده می توانید تنظیمات مربوط به ایمیل را برای دستگاهی که از آن برای دسترسی به حساب خود استفاده می کنید انجام دهید. مثلا اگر گوشی آیفون دارید گزینه apple را انتخاب کنید.
نحوه اتصال ایمیل به نرم افزار outlook
در این قسمت قصد داریم نحوه اتصال به ایمیل را با نرم افزار outlook شرح دهیم. برای این کار به روش زیر عمل می کنیم.
ابتدا وارد پنل کاربری هاسستان در cpanel شوید. در قسمت email accounts بر روی گزینه connect devices کلیک کنید. در صفحه ای که باز می شود کمی به پایین اسکرول کنید. به بخش Mail Client Manual Setting می رسید. در این قسمت دو کادر با عنوان های Secure SSL/TLS Setting و Non SSL Setting وجود دارد که ما توصیه می کنیم از کادر اول برای اتصال ایمیل استفاده کنید زیرا در این صورت تمامی ایمیل های ارسالی و دریافتی رمزگذاری می شوند.
بدون اینکه این صفحه را ببندید ؛ نرم افزار outlook را در کامپیوتر خود باز کنید.
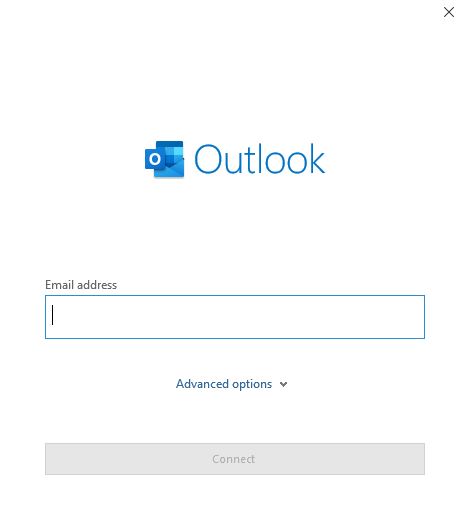
در صفحه ای که باز می شود آدرس ایمیلتان را وارد کنید. سپس connect را بزنید.

در صفحه ای که باز می شود گزینه pop3 را انتخاب کنید. البته فرقی ندارد و می توانید Imap را هم انتخاب کنید. صفحه ای به صورت زیر باز می شود. حال در این بخش اطلاعاتی که در کادر Secure SSL/TLS Setting وجود داشت در این قسمت وارد می کنیم. حتما حواستان باشد که تیک (SSL/TLS) را بزنید. بعد از وارد کردن اطلاعات در این بخش بر روی گزینه NEXT کلیک کنید.
در صفحه ای که حاصل می شود رمز عبوری که برای ایمیلمان تعیین کرده بودیم را وارد می کنیم و وارد حساب ایمیلمان در نرم افزار outlook می شویم.
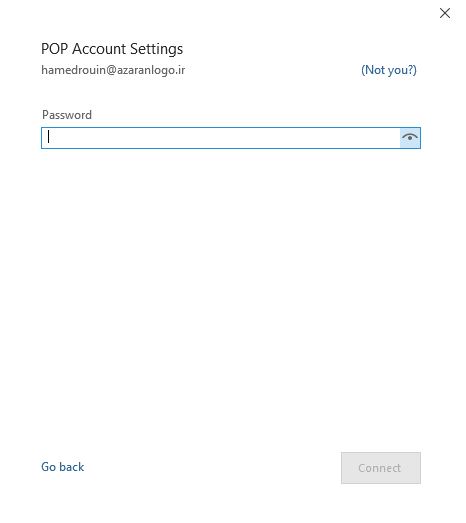
اتصال به ایمیل در گوشی همراه
برای اینکه بتوانیم از گوشی همراه خود وارد حساب ایمیلمان شویم به روش زیر عمل می کنیم.
ابتدا باید مشخص کنیم که تلفن همراه ما از چه نوعی است. برخی از کاربران ممکن است بخواهند با گوشی اندرویدی و برخی دیگر نیز با گوشی آیفون وارد حساب ایمیلشان شوند. برای اینکار در قسمت emails account وارد بخش check emails شوید. صفحه ای به صورت زیر برایتان باز می شود.
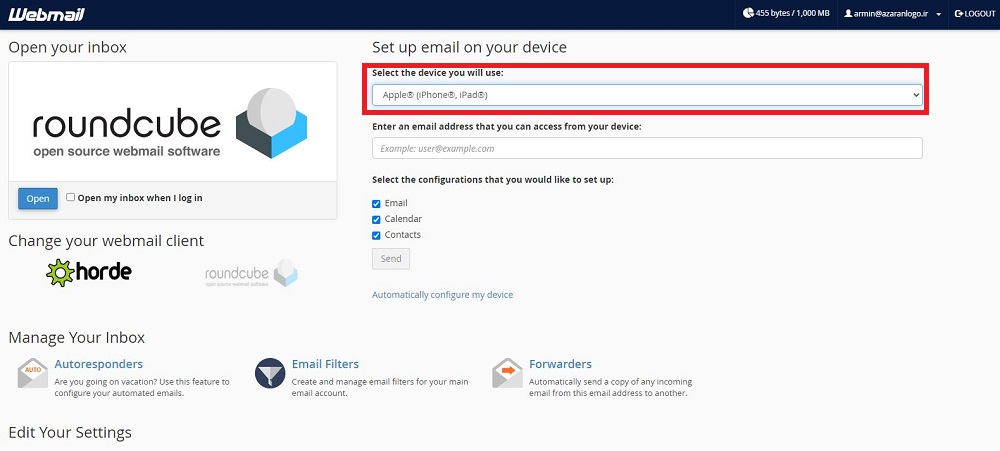
در قسمت مشخص شده می توانیم نوع سیستمی که قصد داریم با آن وارد ایمیلمان شویم را انتخاب می کنیم. ما در این بخش گزینه android را انتخاب می کنیم و در ادامه نیز نحوه اتصال به ایمیل در گوشی اندرویدی را شرح خواهیم داد.
ابتدا نرم افزار ایمیل را در گوشی همراه خود باز کنید. صفحه ای مطابق زیر برایتان باز می شود. بر روی گزینه others کلیک کنید.
در صفحه زیر آدرس ایمیلی که قصد ورود به آن را دارید و رمز عبور آن را وارد کنید.
سپس در صفحه بعدی که ظاهر می شود pop3 یا IMAP را انتخاب کنید.
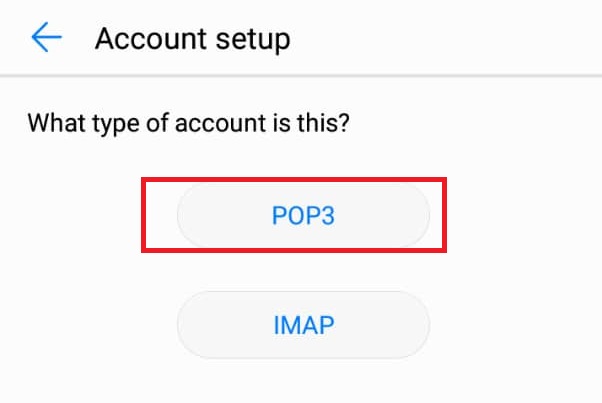
در صفحه بعدی کافی است که اطلاعاتی که در کادر Secure SSL/TLS Setting وجود داشت را در این قسمت وارد کنید. در این قسمت نیز حتما در بخش Security type گزینه SSL/TLS(accept all certificates) را انتخاب کنید.
و سپس در قسمت smtp server مقادیر خواسته شده را وارد کنید.
در نهایت NEXT را بزنید.
در صورتی که همه مراحل بالا را به دقت طی کرده باشید هم اکنون باید وارد حساب ایمیلتان در گوشی همراه خود شده باشید.